Redo your Windows 11 experience, find out about the best new highlights, and ensure you're capitalizing on your work area operating system.
(Credit: Microsoft)
If you decide to upgrade to Windows 11, you'll notice a sleek redesign with rounded app corners and a taskbar that looks like Chrome OS. It's largely the same operating system underneath, but there are some new features you should be familiar with. The switch from Windows 10 will be made easier with these tips.
Realign the Start Button
 |
| (Credit: Microsoft) |
The position of the Start button will be the first thing that stands out to you. It is now centered with the rest of the icons on the taskbar, where it was previously located in the lower-left corner of the screen. However, you can change it back, so don't worry.
To access the Taskbar Settings menu, right-click the taskbar. Change Taskbar Alignment to Left by selecting it from the Taskbar Behaviors drop-down menu.
The Start button returns to its proper location and your taskbar icons are moved to the left.
Add More Options to Your Right-Click Menu
 |
| (Credit: Microsoft) |
The most crucial settings are now the only ones that appear in the right-click menu. Select Show more options to open a spill-over menu if you need more settings, like printing, setting a new background, or viewing the full file location.
Customize the Quick Settings Panel
 |
| (Credit: Microsoft) |
Windows 11 isolates the Fast Settings that show up in the Activity Place in Windows 10 from that board's warnings. Open a settings menu that lets you control Wi-Fi, Bluetooth, airplane mode, battery-saver mode, and more by clicking the area of the taskbar that has icons for speaker, battery, and Wi-Fi. Click the Edit quick settings button, which looks like a pencil, to add or remove settings buttons. To access new features from the Quick Settings menu, unpin anything you don't want or click Add.
Create and Manage Multiple Desktops With Greater Ease
 |
| (Credit: Microsoft) |
Microsoft replaces the old Errand View button with an updated symbol on the taskbar, which makes it more straightforward to make and deal with various work areas. To view any open virtual desktops or create a new desktop, simply hover over the icon. After that, these desktops can be rearranged in any way you want, and apps from one desktop can be dragged into another.
Pro tip: Each virtual desktop's wallpaper can be different. Select a different image for each desktop by right-clicking on it, going to Personalize, then Background, and selecting it. Not that this applies only to the Background selection and not to the Themes. Any theme you select is applicable to all virtual desktops; However, you can change the desktop's background after applying a theme. When switching between the two backgrounds, you'll notice a cool cross-fade.
Gather Your Widgets
 |
| (Credit: Microsoft) |
Windows 11 goes all in on widgets, whereas Windows 10 only dabbled. A new Widgets icon on the taskbar lets you check the weather, look up sports scores, track stock prices, watch nearby traffic, manage your Outlook calendar, cross things off your to-do list, or read the latest news. You can alter the gadgets to suit your requirements, rework them on the page, and deal with your newsfeed inclinations through Microsoft News. Third-party widgets from Spotify and Facebook Messenger appear in the panel in recent Windows 11 preview builds. These widgets should be available in an upcoming update.
Learn New Ways to Snap Your Window Layouts
 |
| (Credit: Microsoft/PCMag) |
Microsoft has upheld the snap and resize highlight since Windows 7, however it gets a lift in Windows 11 with Snap Formats. For half- and quarter-screen layouts, you still have the option to drag windows to the sides and corners. The Maximize button in Windows 11 now has a hover menu with layout options, such as three windows in a row or one large window on the left and two on top of each other on the right. Your options are determined by the display's size.
Move your applications into place after selecting your preferred formation with a click. If you would like, you can disable this behavior in Settings, and you can snap windows quickly using some keyboard shortcuts. For instance, Windows Key-Left Bolt snaps a window to the left 50% of the screen.
Chat With Teams
 |
| (Credit: Microsoft) |
Windows 11 comes pre-installed with Microsoft Teams, the company's free messaging, calling, and videoconferencing app. With the new Chat icon on the taskbar, you can start video calls and chats without opening the Microsoft Teams app. The Teams mobile app lets you sync your contacts, but if they don't use Teams, you can send them invitations via email or text message. You can also use a web link to join a video chat or have SMS conversations with contacts even if they don't sign up for Teams.
Get Things Done With Focus Sessions
 |
| (Credit: Microsoft) |
It's easy to get distracted during the workday when messages and video chats appear. Windows 11's Focus Sessions encourage you to set aside time for work that requires continuous, intense concentration. It is currently available in the brand-new Alarms & Clock app and provides a quick method for obtaining at least 30 minutes of work time without distractions. The app automatically schedules a five-minute break approximately halfway through your session if you go longer than 45 minutes. A detailed tutorial on how to set it up for your PC can be found here.
Add Tabs to File Explorer
 |
| (Credit: Microsoft) |
One of the most important new features in the Windows 11 22H2 update is that File Explorer now has tabs, just like Finder in macOS. When you need to view multiple File Explorer windows at the same time, having tabs prevents you from cluttering your desktop with multiple windows. As you would in a web browser, all you need to do is right-click on a folder and select Open in New Tab.
Pro tip: A file can be dragged between tabs. Simply drag it to the desired tab and then scroll down into the tab's file list. Likewise similarly as with an internet browser, you can drag tabs sideways to improve them and hit Far Passed on Bolt to explore back in a tab.
Microsoft simplified the ribbon at the top of the File Explorer menu in Windows 11's initial release. The options for Cut, Copy, Paste, Rename, Share, Delete, Sort, and View get prominent buttons at the top, reducing the number of menus you need to navigate. A New button for creating new folders, shortcuts, and documents based on the programs you've installed has also been added to Windows 11. The buttons that are shown also change depending on the situation. For instance, if you search in the right-hand search box, you will see a button that says "Search Options."
Pair Input/Output Devices
 |
| (Credit: Microsoft/PCMag) |
Windows 11 gets an unlimited Sound menu with the capacity to coordinate new information and result gadgets.
Open Settings > Framework > Sound and snap Add gadget under the Result segment to connect outside speakers or different gadgets. Alternatively, to connect an external microphone, select Add device under Input.
After that, you can connect using Bluetooth, wireless docks, or other options. Click All sound devices in the Advanced section to see a comprehensive list of all input and output devices connected to your PC.
Listen With New Sound Modes
 |
| (Credit: Microsoft/PCMag) |
Windows 11 gives you more control over your audio output, including enhanced audio modes and mono audio. To go mono, open Settings > Framework > Sound, then empower Mono sound to consolidate the left and right sound channels.
For improved sound — which incorporates bass lift, virtual encompass, room revision, and clamor balance — click All sound gadgets under the High level segment of the Sound menu, pick a gadget to get to the Properties menu, and empower Upgrade sound.
View the App List
 |
| (Credit: Microsoft) |
Windows 11 adds an additional move toward view your full rundown of introduced applications. You must click the All Apps button in the Pinned section of the Start menu instead of opening the Start menu and seeing the App List immediately next to your live tiles. After that, you can either look through the list or search for a specific app.
Pin Apps to the Start Menu
 |
| (Credit: Microsoft) |
Windows 11 removes Live Tiles. In their place is a more shortsighted Beginning menu where you can stick applications for simple access. To move an app to the Pinned section, open the App List, right-click on it, and select "Pin to Start." After that, drag the app to the position you prefer. Right-click and select Unpin from Start to remove apps.
The ability to drag icons on top of one another to create folders, like you would on a mobile operating system, is a new feature that was added with the Windows 11 update. The relative sizes of the Pinned and Recommended icons can also be changed.




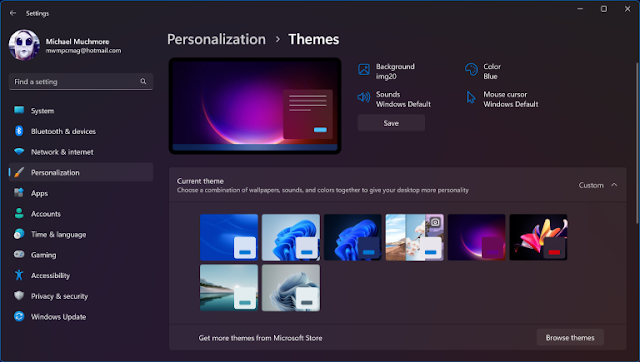







Post a Comment