A JPEG image can be converted to PNG or HEIF and vice versa directly from Mac OS X without the need for additional software.
Changing over pictures is really an exceptionally clear cycle - simply download Photoshop or some other picture altering programming, open the picture you need to change over inside said programming, and product it to your preferred configuration. See, it's simple. However, the lengthy process of converting a JPEG, PNG, or HEIF image to another format is not for everyone. If you have a Mac and are running the most recent software update, you can completely steer clear of it.
The truth is that you don't have to install any third-party software to convert between JPEG, PNG, or HEIF files with macOS. You'll wonder why we even download apps for such a simple task once you master this.
You can easily convert a JPEG image to a PNG format on a Mac using the Preview app that comes pre-installed with macOS. Here are the steps:
1. Open the image you want to convert in Preview. You can do this by double-clicking on the JPEG file and it should automatically open in Preview.
2. Go to the "File" menu in the top menu bar and click "Export".
3. In the Export dialog box, select "PNG" from the "Format" dropdown menu.
4. Choose a location to save the new PNG file and give it a name.
5. Click the "Save" button to save the new PNG file.
That's it! Your JPEG file is now converted to a PNG format and saved in the location you specified. You can now use the PNG file for your intended purpose.
Anyway, let us take you to the more tutorial itself because that's why you're here.
Step 1. Find the image you wish to convert - it can be a JPEG, PNG, or HEIF. If that image is in the Photos app, you might want to export it to the desktop before you can do anything.
Step 2. Right-click on the image.
Step 3. Hover the mouse pointer over Quick Action to reveal more options.
Step 4. Now simply click on Convert Image.
Step 5. The Format and Image Size options are now displayed in a box. Utilize the Configuration drop-down to choose the arrangement to which you need to change over the picture - JPEG, PNG, or HEIF. The Image Size drop-down menu lets you choose how big you want the image to be. Choose the Actual Size if you want to keep the original quality; otherwise, choose one of the Small, Medium, or Large options.
Step 6. Whenever you have pursued your decisions, click on the 'Convert to JPEG/PNG/HEIF' button.

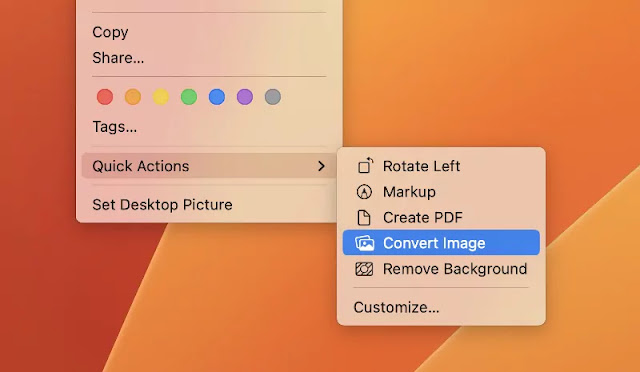

Post a Comment